2.1. Installation / création d'un document selon un modèle

2.1. Installation / création d'un document selon un modèle |
 |
Atteindre directement la section : 2.1.1. StarOffice / 2.1.2. Microsoft Word / 2.1.3. Corel WordPerfect
Le fichier feuille de style se distingue d'un fichier document par son extension : .vor pour StarOffice, .dot pour Ms Word, .wpt pour Corel WordPerfect (au lieu de respectivement de .sdw, .doc et .wpd), etc.
2.1.1. StarOffice (version 5.x) |

 |
Vous disposez d'une copie du modèle de feuille de style "MonModele.vor" sur votre ordinateur. Pour que StarOffice prenne en compte ce nouveau modèle de document, vous devez soit copier le fichier dans le répertoire des modèles, soit importer votre fichier directement depuis StarOffice.
Double-cliquez sur le modèle ou bien utilisez l'option "à partir d'un modèle" dans le menu Fichier --> Nouveau.
Vous devez voir apparaître le styliste, sinon tapez sur la touche F11 du clavier ou cliquez sur le menu : Format --> Styliste.
Affichez le styliste puis sélectionner en bas de la liste, sous les styles, la rubrique "Styles personnalisés".
Il suffit alors de saisir le texte du document en sélectionnant chaque fois que nécessaire le style approprié tel qu'il est proposé dans le modèle.
Affichez le styliste puis sélectionner la rubrique "Styles personnalisés"
Cliquez sur le menu Format --> AutoFormat --> Appliquer.
2.1.2. Microsoft Word (2 à 2000) |

 |
Vous disposez d'une copie du modèle de feuille de style "MonModele.dot" sur votre ordinateur. Copiez le fichier contenant la feuille de style (d'extension ".dot") dans le répertoire des modèles de Word ou de la suite Office, soit, par défaut :
| C:\Program File\Microsoft Office\Modèles\ | PC - Word 2 à 97 |
| C:\windows\Application Data\Microsoft\Modèles | PC - Word 2000 |
| Dossier Système/Microsoft Office/Modèles/ | Mac |
Cliquez sur le menu Fichier --> Nouveau. Sélectionnez le modèle que vous souhaitez, laissez l'option "document" activée, et validez.
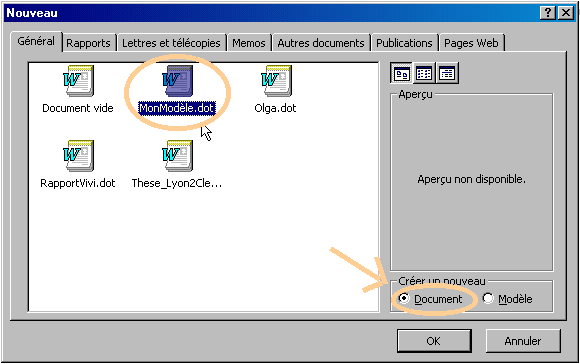
Les styles prédéfinis dans votre modèle sont accessibles depuis le menu "style".
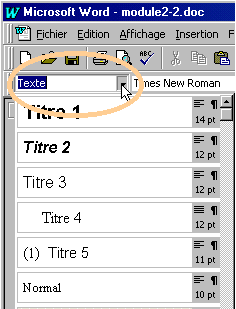
Pour avoir une vue d'ensemble des styles que vous appliquez à votre texte, vous pouvez définir, lorsque l'affichage est en mode "normal", une zone d'affichage des styles. Pour cela, cliquez sur le menu Outils --> Options, sélectionnez l'onglet "Affichage". Donnez une valeur non nulle (2 cm suffisent) à la "largeur de la zone de styles".
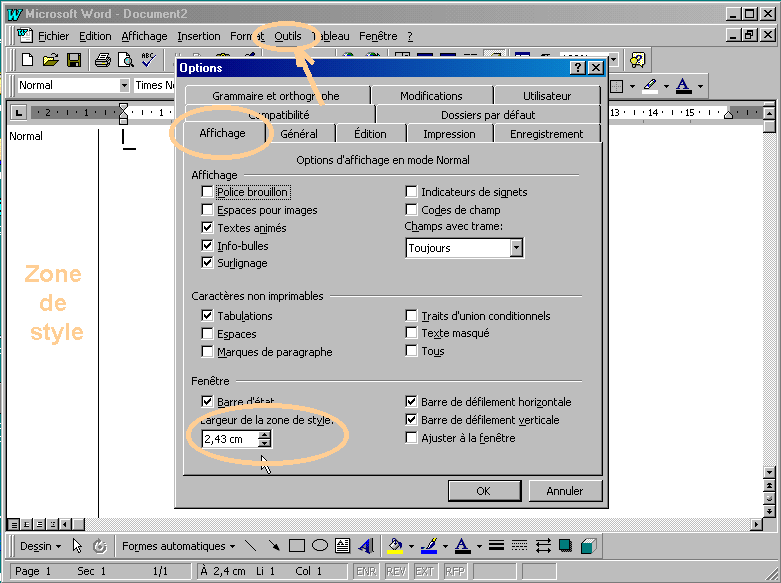
Cliquez sur le menu Outils --> Modèles et compléments. Dans la fenêtre qui s'affiche, sélectionnez le modèle que vous souhaitez appliquer et cochez la case "mise à jour automatique des styles de document".
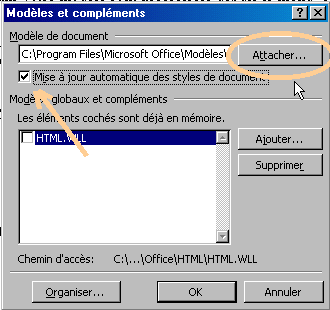
2.1.3. Corel WordPerfect |

 |
Pour pouvoir utiliser un modèle de WordPerfect 8 ou plus, cliquez sur le menu Fichier --> Nouveau --> Options --> Ajouter un projet --> Ajouter un document. Nommez le "MonModèle" et sélectionnez le fichier MonModèle.WPT.
Pour créer un document selon ce modèle, cliquez sur le menu Fichier --> Nouveau, choisir "MonModèle" et cliquez sur Créer
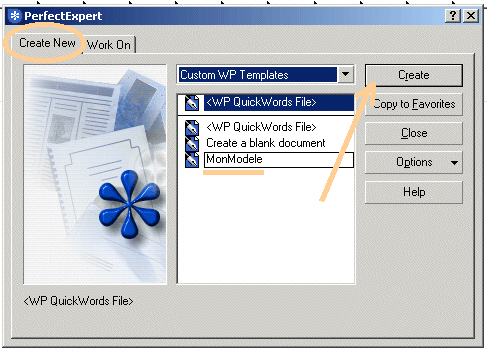
2.2. Utiliser une feuille de style |

 |
Atteindre directement la section : 2.2.1 Appliquer un style / 2.2.2. Personnaliser un style / 2.2.3. Créer une table des matières, une liste d'illustrations,...
2.2.1 Appliquer un style |

 |
La plupart des styles sont appliqués à l�ensemble d�un paragraphe (texte, même très court, compris entre deux retours chariot). Il est donc inutile de sélectionner tout un paragraphe pour le styler ; il suffit de placer votre curseur n�importe où dans le paragraphe et de cliquer sur le style désiré dans le menu style.
Font exception à cette règle quelques styles particuliers s'appliquant à des caractères : la citation en ligne, les marques de commentaires, les liens hypertexte, les textes surélevés tels que les appels de notes, etc., qui correspondent à des sections précises de nature particulière incluses dans un paragraphe. Dans ces cas particuliers, il faut sélectionner le texte à styler avant de sélectionner le style désiré.
Le type de style (paragraphe ou caractère) est indiqué par l'un des symboles � ou a dans le menu style :
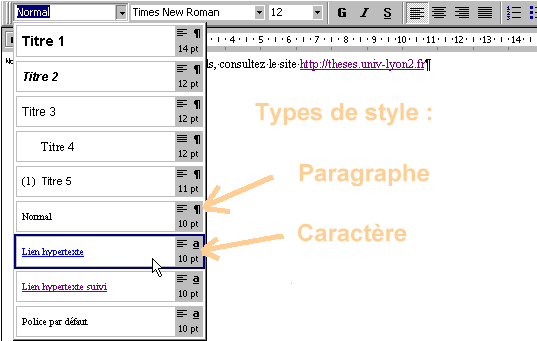
2.2.2. Personnaliser un style |

 |
Pour modifier un style, il vous suffit de cliquer sur le menu Format --> Style... La fenêtre suivante apparaît :
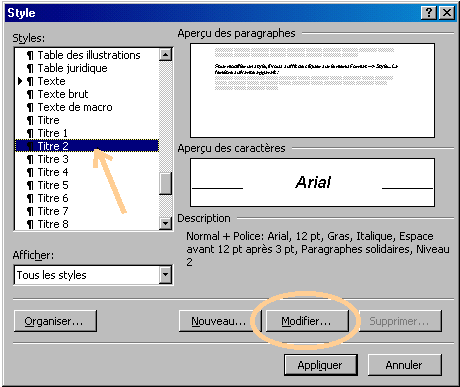
Pour modifier un style, sélectionnez le dans la zone Styles de la fenêtre. Le bouton Modifier... vous donne accès à une seconde fenêtre :
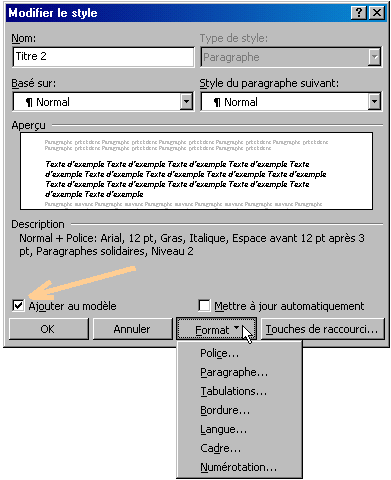
C'est en cliquant sur le bouton Format que vous pourrez modifier tous les paramètres propres à chaque style (police, taille, retraits, espacement des lignes, etc.). Les modifications que vous apportez à un style seront appliquées à tous les éléments du document courant portant ce style.
En cochant l'option Ajouter au modèle, les modifications que vous apportez au modèle de document seront reportées sur tous les documents que vous créerez selon ce modèle et pourront également être appliquées facilement aux documents préexistant par la commande Format --> Style automatique...
2.2.3. Créer une table des matières, une liste d'illustrations,... |

 |
Pour générer une table, il faut préalablement avoir marqué les paragraphes du texte qui devront y apparaître, c'est à dire leur avoir affecté un style qui permettra à votre traitement de texte d'identifier ces éléments de texte.
Par défaut, la table des matière contient tous les éléments de texte qui porteront un style Titre x, et la table des illustrations tous ceux portant un style Légende. Cependant, il est possible de personnaliser cette définition des tables sans difficulté.
Placez votre curseur là où vous voulez insérer la table, exécuter la commande Insertion --> Tables et index..., dans la fenêtre qui s'affiche, sélectionnez l'onglet Table des matières, vous obtiendrez l'affichage suivant :
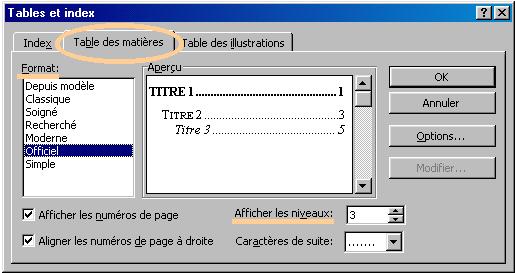
Les différentes zones de saisie de cette fenêtre vous permettent de personnaliser votre table des matières, on notera en particulier les paramètres suivants :
En sélectionnant, dans la même fenêtre, l'onglet Table des illustrations, vous pourrez paramétrer la création de votre table des figures, des tableaux, des cartes, etc...
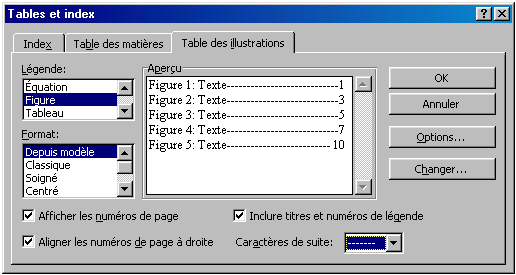
La zone Légende permet de sélectionner le style sur lequel sera basé la construction de la table, ainsi peut-on construire plusieurs tables en faisant simplement varier ce paramètre.
2.3. Exemple de feuille de style : These_Lyon2 |

|
La feuille de style est destinée à faciliter les traitements récurrents dans la saisie de documents. S'il s'agit de formulaires, les différents champs à remplir seront pré-formatés, leur saisie sera guidée et la validité de la saisie peut parfois être vérifiée (cohérence, calcul de totaux, etc.).
Les tâches répétitives de la production de documents tels que : article, rapport, mémoire ne sont pas les mêmes, elles sont la plupart du temps liées à la mise en page du document et à la gestion de son plan. Dans cette section, nous présenterons la feuille de style mise au point, dans le cadre du projet CyberThèses, pour les thèses de doctorat.
La feuille de style et son mode d'emploi est déchargeable à l'URL : http://mirror-fr.cybertheses.org/, rubrique "ressources".
Cette feuille de style est caractérisée par une barre d'outils qui facilite l'accès aux différents styles susceptibles d'être utilisés par l'auteur. Plutôt que le menu style standard des traitements de texte dont la présentation par ordre alphabétique rend l'usage fastidieux lorsqu'on utilise un grand nombre de style, les différents styles sont regroupés par menus déroulants correspondant à une partie de la thèse ou à une famille d'éléments :
Menu "Page titre"Il regroupe tous les styles utilisés pour marquer les éléments de la première de couverture de la thèse tels qu'ils sont définis par le Ministère Français de l'Éducation Nationale.
|
|